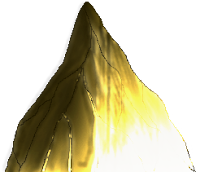This java app automatically resizes images to closest power of two making them suitable for OpenGL/GLES. Useful for mobile developers using OpenGLES.
Usage:
java -jar ClosestPOTResizer.jar in.png OR in.jpgIts just 7KB app. Runs on java 1.2 or above.
The download package contains source code of the app and inside distributable folder the executable jar is present.
Download: ClosestPOTResizer.7zSource code:
/* ##################################################### */
package closestpotresizer;
import java.awt.Graphics2D;
import java.awt.RenderingHints;
import java.awt.image.BufferedImage;
import java.awt.image.IndexColorModel;
import java.io.File;
import java.io.FileInputStream;
import java.util.Iterator;
import java.util.logging.Level;
import java.util.logging.Logger;
import javax.imageio.IIOImage;
import javax.imageio.ImageIO;
import javax.imageio.ImageTypeSpecifier;
import javax.imageio.ImageWriteParam;
import javax.imageio.ImageWriter;
import javax.imageio.plugins.jpeg.JPEGImageWriteParam;
import javax.imageio.stream.ImageOutputStream;
/**
*
* @author Bindesh Kumar Singh
* @contact bindeshkumarsingh@gmail.com
* @website http://www.ourinnovativemind.in
*/
public class ClosestPOTResizer {
/**
* @param args the command line arguments
*/
public static void main(String[] args) {
// System.out.println("" + POTResizer.getClosestPOT(500, false));
// System.out.println("" + POTResizer.getClosestPOT(500, true));
try {
if (args.length < 1) {
System.out.println("Usage: java -jar ClosestPOTResizer.jar \"in.png OR in.jpg\"");
return;
}
POTResizer r = new POTResizer();
r.resize(args[0]);
} catch (Exception ex) {
Logger.getLogger(ClosestPOTResizer.class.getName()).log(Level.SEVERE, null, ex);
}
}
}
class POTResizer {
public void resize(final String infile) {
try {
BufferedImage img = ImageIO.read(new FileInputStream(infile));
// get extension
int len = infile.length();
String extension = infile.substring( infile.lastIndexOf('.') + 1, len );
String outfile = "POT_" + infile;
// get current size
int w = img.getWidth();
int h = img.getHeight();
// closest POT
int potW = getClosestPOT(w, true);
int potH = getClosestPOT(h, true);
// resize to POT
img = getScaled(img, potW, potH);
// save resized image
storeImage(img, new File(outfile), extension, 0.9f);
} catch (Exception exp) {
Logger.getLogger(POTResizer.class.getName()).log(Level.SEVERE, null, exp);
}
}
public boolean storeImage(BufferedImage bi, File outputFile, String extension, float quality) {
// e.g. storeImage( image, new File( "file.png" ), BufferedImageUtil.IMAGETYPE_PNG, 0.8f);
try {
//reconstruct folder structure for image file output
if (outputFile.getParentFile() != null && !outputFile.getParentFile().exists()) {
outputFile.getParentFile().mkdirs();
}
if (outputFile.exists()) {
outputFile.delete();
}
//get image file suffix
//get registry ImageWriter for specified image suffix
// BufferedImageUtil.IMAGETYPE_PNG, 0.8f)
Iterator writers = ImageIO.getImageWritersBySuffix(extension);
ImageWriter imageWriter = (ImageWriter) writers.next();
//set image output params
ImageWriteParam params = new JPEGImageWriteParam(null);
params.setCompressionMode(ImageWriteParam.MODE_EXPLICIT);
params.setCompressionQuality(quality);
params.setProgressiveMode(javax.imageio.ImageWriteParam.MODE_DISABLED);
params.setDestinationType(new ImageTypeSpecifier(IndexColorModel
.getRGBdefault(), IndexColorModel.getRGBdefault()
.createCompatibleSampleModel(16, 16)));
//writer image to file
ImageOutputStream imageOutputStream = ImageIO
.createImageOutputStream(outputFile);
imageWriter.setOutput(imageOutputStream);
imageWriter.write(null, new IIOImage(bi, null, null), params);
imageOutputStream.close();
imageWriter.dispose();
return true;
} catch (Exception e) {
e.printStackTrace();
}
return false;
}
static public int getClosestPOT(int number, boolean higher) {
int ret = 2;
while (ret < number) {
ret *= 2;
if (!higher && ret > number) {
ret /= 2;
return ret;
}
}
return ret;
}
static public BufferedImage getScaled(BufferedImage img,
int targetWidth,
int targetHeight) {
BufferedImage scaledImage = new BufferedImage(
targetWidth, targetHeight, img.getType());// BufferedImage.TYPE_INT_ARGB);
Graphics2D g2d = scaledImage.createGraphics();
g2d.setRenderingHint(RenderingHints.KEY_INTERPOLATION,
RenderingHints.VALUE_INTERPOLATION_BILINEAR);
g2d.setRenderingHint(RenderingHints.KEY_ANTIALIASING,
RenderingHints.VALUE_ANTIALIAS_ON);
g2d.drawImage(img, 0, 0, targetWidth - 1, targetHeight - 1, null);
return scaledImage;
}
}
/* ################################################### */
TAGS:
Power of two image converter resizer POT







-1.0+(RGB+color,+2+layers)+57x85+%E2%80%93+GIMP_003.jpg)