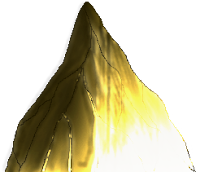GIMP is a very powerful graphics software. I use it for 95% of my graphics work. In this article i will show how to digitalize a sketch. I discovered this method when i wanted a digital pen to work. So decided to use raw sketches since they are natural and powerful way of sketching what we have in our mind. Also i always prefer doing natural way to work, being away from screen whenever possible. I am also in favor of saving power so try to utilize methods which are not dependent on electricity.
Things and skills needed:
- My setup is: ArtistX Linux (modified Ubuntu). Acer e-cmachin EMD-644 AMD APU
powered laptop. It has less than 25 watts of power consumption. - GIMP 2.8 or above if available. 2.6 will also work.
- Basics of GIMP.
Below are the methods in steps.
- Take a picture of your sketch using good camera as clean as possible with big contrast ratio (means dark and bright should have higher difference).
- To get good contrast use plain white paper and black ink.
- To get regular, uniform surface try putting a glass panel over the paper. Make sure that reflection does not disturb the shot Or simply use a scanner if you have one.
Now the digitization process. To let this process success even in worse cases i am using low quality sketch in resource constraint state of work. This image is bit blurred and has thick pen. Still we will achieve our goal.
Start GIMP and load your sketch. Make a copy of original layer, set original invisible and locked. Work on copy.
Method #1:
- Click: Colors => Threshold => Move the slider to choose the best output you need.
- Try to remove noise/unwanted colors by using other options like Brightness-Contrast, Levels, Curves, Desaturate. Then try step 1 again.
- Click Filters => Artistic => Photocopy.
- Play with mask radius to get how much sketch ink you want in output.
- Keep sharpness higher but its not a rule in every case.
- Keep % black and % white higher to almost 100%. i.e. 1.0
Extra Methods for enhancement of output. Apply before using Methods 1 & 2:
- Color => Auto => White balance, normalize, Stretch contrast, HSV.
- Color => Color to Alpha => Select the color of paper. Find color of paper using color picker.
- Filters => Enhancement => Unsharp Mask. Play with radius and little bit of other options.
- For some cases: Filters => Blur => Pixelize and unsharp mask (above) can be used in respective order to get nice results.
We should only rely on Extra methods to enhance the sketch to get best results from Methods 1 & 2. Below is the output of using above techniques.
I hope this helps in your sketch work. If it helped please say thanks to GIMP first :), its opensource and needs lots of support and funds. Least we can do is to make it grow!.
Download this tutorial in PDF format for offline use and printing:GIMP_for_digitalization_of_sketches.pdf.7z
Search TAGS:
How to convert sketch into digital image, convert paper into digital black and white format, sketch digitization, digitalization.



-1.0+(RGB+color,+2+layers)+57x85+%E2%80%93+GIMP_003.jpg)